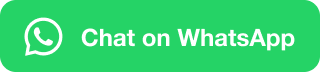In today’s digital age, efficiency and speed are crucial, whether you’re navigating through files, coding, or simply browsing the web. Both Windows and macOS offer a plethora of keyboard shortcuts designed to make your computer use more efficient. Learning these shortcuts can significantly enhance your productivity, reduce repetitive strain, and save you time. This blog post will cover some of the most useful keyboard shortcuts for both Windows and macOS users.
To use each shortcut, hold down the first key mentioned and then press the second key(s) once to activate the function.
Windows Keyboard Shortcuts
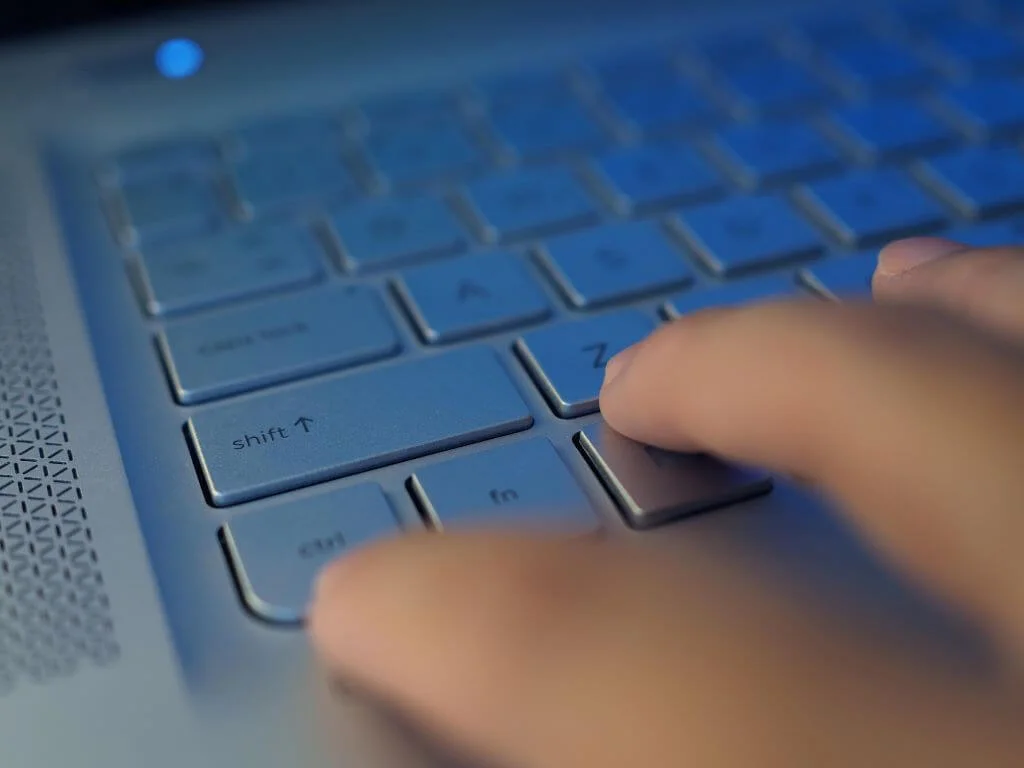
- Ctrl + C / Ctrl + X / Ctrl + V: These are the quintessential shortcuts for copying, cutting and pasting text, images, files, and folders. They work across most applications, making them essential for everyday use.
- Alt + Tab: This shortcut allows you to switch between open applications quickly. Holding “Alt” and pressing “Tab” multiple times lets you select the application you want to focus on.
- Windows key + Tab: This brings up all the Windows you have open and allows you to select the one you want.
- Alt + F4: Close the current program or active window.
- F2: This renames the currently selected file in Windows Explorer.
- Ctrl + Z / Ctrl + Y: Quickly undo or redo your last action with these shortcuts. They are incredibly useful in text editors, graphic design software, and other creative applications.
- Windows key + E: Instantly open File Explorer window to access your files and folders. This shortcut is a great time-saver for navigating your system’s directories.
- Windows key+ D: Minimize all open windows to quickly show the desktop. Pressing it again restores the windows to their original position.
- Windows key+ L: Lock your computer immediately. This is particularly useful in shared or public spaces when you need to step away from your computer.
- Windows key + X: Open the Quick link menu. This contains things such as Device Manager, power options and Terminal (command prompt).
- Ctrl + left arrow/right arrow: Move the cursor through text one word at a time. Combined with….
- Ctrl + Shift + left arrow/right arrow: This selects the text to the left or right of the cursor’s current position, one word at a time.
Bonus feature for Windows
Pressing the Windows key and V opens your clipboard history. This allows you to copy multiple bits of text or images, and then rather than copying the next item each time before you paste, you can simply copy every item you want to be able to paste, then use Windows and V to select which you want to paste.
The first time you use this keyboard shortcut it will prompt you to turn it on.

macOS Keyboard Shortcuts
- Command + C / Command + X / Command + V: Just like on Windows, these shortcuts copy, cut and paste the selected text, images, or files. They are fundamental to efficient computer use on macOS.
- Command + Tab: Similar to Alt + Tab on Windows, this shortcut allows you to switch between open applications. Keep holding “Command” and press “Tab” to cycle through the applications.
- Command + Z / Command + Shift + Z: Undo or redo your last actions. These shortcuts are essential for editing texts, images, or working on creative projects.
- Command + N: Open a new Finder window or document, depending on the application you’re using. This is a quick way to start fresh without navigating through menus.
- Command + W: Close the current Window.
- Command + Space: Open Spotlight search. This powerful feature allows you to quickly search for files, folders, applications, and even lookup information online.
- Command + Option + Esc: Force quit an application. If an application freezes or stops responding, this shortcut can help you close it without restarting your computer.
iPhone typing tips
Getting the cursor in the right place to enter or correct text in an existing block can be fiddly. Simply tap and hold on the space bar on the keyboard of your iPhone and you can then move you finger or thumb around to put the cursor exactly were you want it.
Universal Shortcuts
Several keyboard shortcuts work similarly on Windows, macOS and Linux, making them even more valuable for those who use multiple operating systems:
Ctrl + A (Windows) / Command + A (macOS): Select all items in a document or window.
Ctrl + S (Windows) / Command + S (macOS): Save the current document or file.
Ctrl + P (Windows) / Command + P (macOS): Print the current document or file.
Ctrl + F (Windows) / Command + F (macOS): Open the find box to search for text within the current document or page.
Mastering these keyboard shortcuts can greatly enhance your productivity and make your computer use more efficient and enjoyable. While this list is not exhaustive, it includes some of the most commonly used and useful shortcuts for both Windows and macOS users. Practice them regularly to incorporate them into your daily computer use seamlessly.